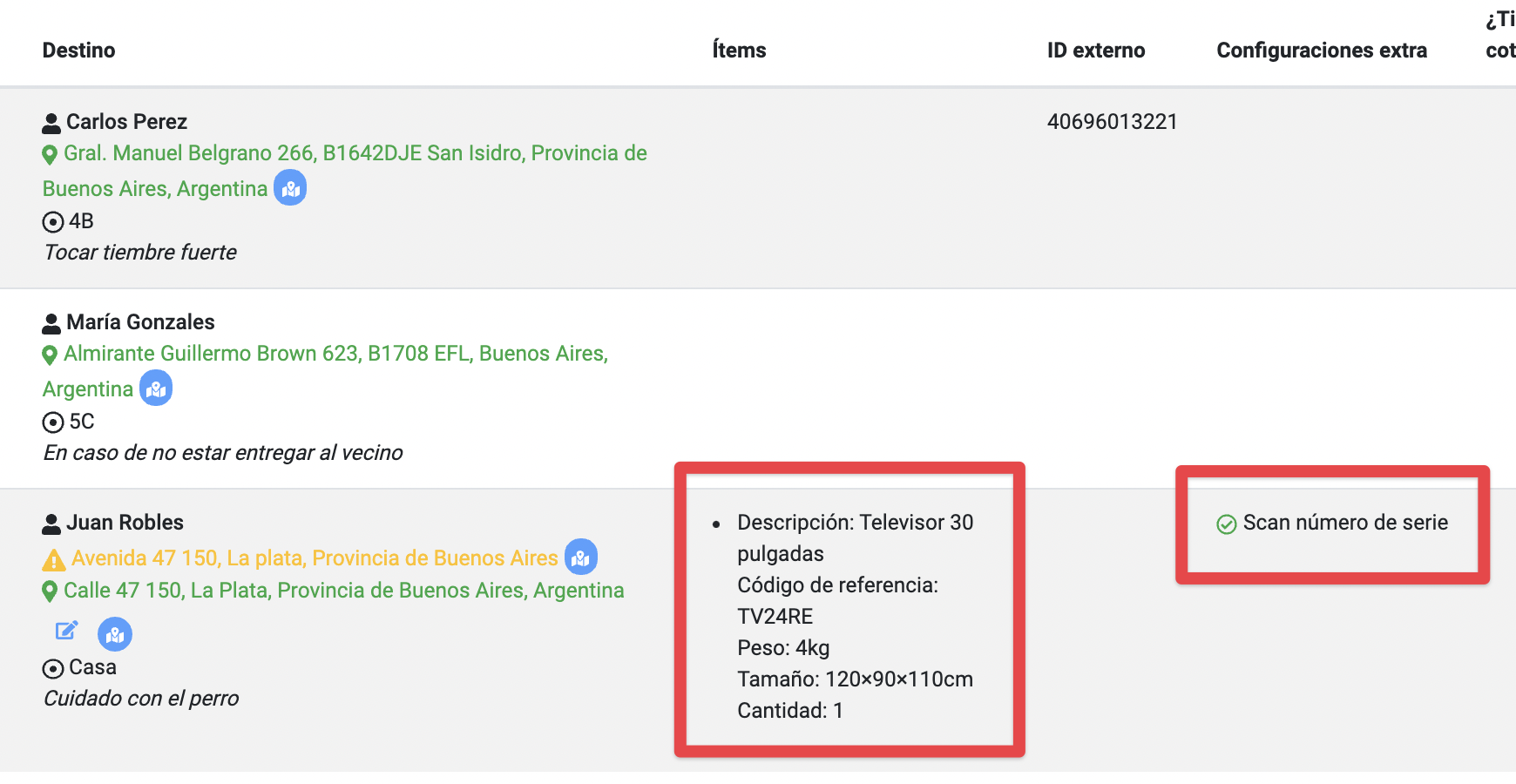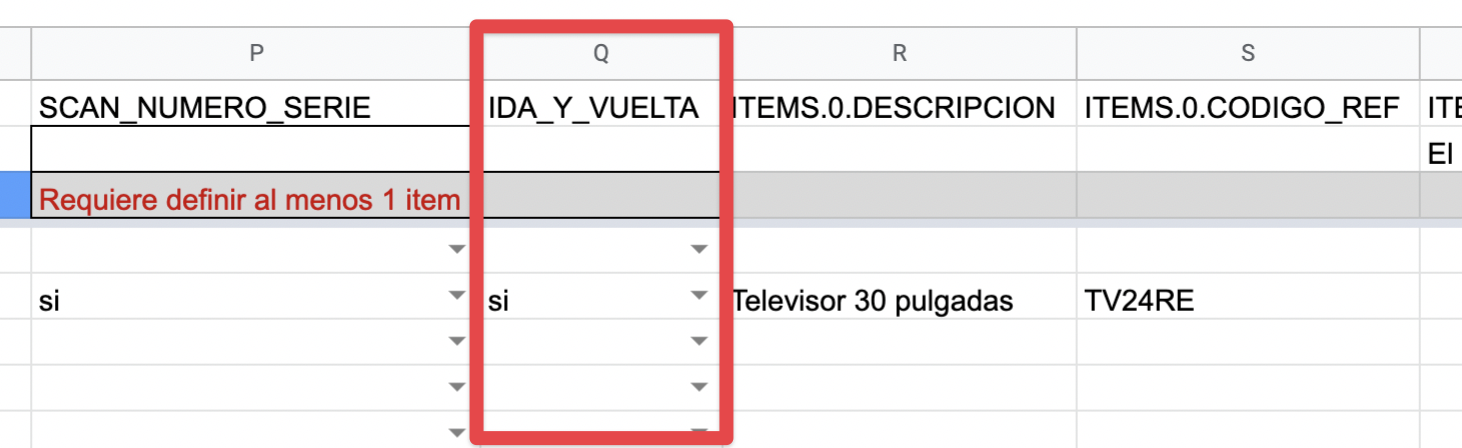En este artículo vamos a describir las distintas alternativas para cargar envíos a través de un archivo CSV o EXCEL.
Si nunca importaste excels en Moova, te recomendamos que leas esta guía en detalle para entender su funcionamiento.
Mira el siguiente video para entender cómo funciona:
Aquí va el índice de este artículo para que puedas ir rápido adonde necesites.
Instrucciones - Importante ver el video.
El primer paso es elegir la opción de Importación masiva de envíos del menú en el Dashboard.
La importación masiva a través de CSV consta de 3 pasos:
Cargar en el sistema el CSV o EXCEL
Corregir los errores que el sistema muestra y validar que las direcciones estén correctas.
Cotizar los envíos para verificar que estén dentro del alcance de Moova
Importarlos
En este video se pueden ver los pasos básicos para hacerlo.
Formato del archivo Excel o CSV.
Las posibilidades de configuración del Excel son muchas, dentro de este artículo veremos diferentes versiones de archivos, desde importaciones sencillas a importaciones mas complejas.
Una vez que todos los datos están cargados en la planilla, descargarla como XLSX o como CSV para luego poder importarla.

Como ingresar un número de teléfono en Google Sheets / Excel para que el sistema lo tome correctamente.
Para que el número sea interpretado correctamente hay que:
a) ingresarlo sin código de país. Ej: 4445-43434
b) si se ingresa con código de país hay que agregarle una comilla delante para que sea interpretado como texto y no como una ecuación matemática. La comilla luego no se verá pero permitirar forzar el ingreso del teléfono en ese formato.

CSV - Excel con un formato simple (mas habitual) - dirección completa.
Esté es el archivo más sencillo que se puede cargar. La dirección de origen se elegirá durante el proceso de importación y la direcciones de destino se escriben en 1 solo campo. Los envíos se deben cargar al sistema cuando los envíos ya están preparados para que los vayan a buscar.
En esta planilla se verán que se cargan los datos de la dirección donde se recogen los envíos y la de destino. En caso que quisieran se pueden borrar las columnas de origen:
ORIGEN.DIRECCION | ORIGEN.PISO | ORIGEN.NOMBRE | ORIGEN.TELEFONO |
El sistema luego les ofrecerá aplicar a todos los envíos una dirección y contacto que pueden sacar de los locales de la empresa ingresándola manualmente.
Este es un link a un ejemplo de este tipo de planilla en Google Sheets con ejemplos de direcciones de cada país. Ir a link de la planilla y hacer una copia para poder trabajar en ella o descargar como CSV o Excel :
Título | URL |
AR - Moova CSV - Básico - Direccion 1 linea | |
CL - Moova CSV - Básico - Direccion 1 linea | |
| CO - Moova CSV - Básico - Direccion 1 linea | |
MX - Moova CSV - Básico - Direccion 1 linea | |
PE - Moova CSV - Básico - Direccion 1 linea | |
UY - Moova CSV - Básico - Direccion 1 linea |
(1) No hay que eliminar estos lineas cuando se importa el excel o csv a moova.
Cuando lo importamos veremos lo siguiente:

Los pasos a seguir son:
(A) Establecer el origen para todos los envíos en caso que no hayan sido definido en el csv. Para esto se puede editarlos manualmente: (1) modificar la dirección eligiendo un depósito o buscando la dirección en Google maps. (2) modificar el contacto en origen, teléfono, piso, puerta / instrucciones para el origen también de manera manual para cada origen presionando el boton Editar datos de origen o (3) Establecer estos mismos datos pero masivamente para todos los envíos de este csv que no tengan dirección de origen asignada.
(B) Verificar las direcciones Amarillas. (4) Aquí podemos ver en amarillo lo que viene en la plantilla y en verde lo que moova interpreta de esa dirección. Tienes que verificar que la dirección sea correcta. En caso de serla no tienes que hacer nada. En caso que la tengas que corregir lo puedes hacer presionando el ícono del lapiz que está a la derecha de la dirección en verde.
En caso que necesites corregir los datos del destino (Nombre, apellido, telefono, Piso, departamento / puerta o instrucciones para que el moover vea cuando está entregando lo puedes hacer presionando el botón Editar datos del destino
Te puede ayudar a verificar la dirección presionando el ícono que está a la derecha de las direcciones accediendo a Google Maps en esa dirección.
Cada envío tendrá una referencia numérica (6) que corresponde a la nro de linea del csv o excel para que tengas de referencia que item está visualizando.
Una vez realizado estos 2 pasos, lo siguiente es comprobar cotizaciones.

Una v ez que presionamos el botón de
ez que presionamos el botón de Comprobar cotizaciones podrás visualizar el precio de cada envío:
Aquí veremos:
(1) - El precio de los envíos que moova puede realizar
(2) - una (X) en los envíos que están fuera del alcance de Moova. En este caso podemos presionar la (X) para eliminarlo y así seguir el proceso de creación. También existe un link en la página mas arriba que no solo lo elimina, sino que además descarga todos los envíos que tienen un problema de cotización para que te quede un registro de cuales envíos no se procesaron. Esto último es preferible dado que te permite poder subir todo lo que está correcto y tener un registro de lo que no pudiste subir.
Ahora vamos por el último paso que es crear los envíos.

Una vez eliminados los envíos que no se pueden realizar, aparecerá el botón de Crear Envíos
Presionandolo se crearán en Moova.
CSV - Excel con un formato simple con ejemplos de dirección completa en 1 solo campo y direcciones en varios campos.
En este ejemplo veremos algunas direcciones cuya dirección la tenemos en 1 solo campos o sea la dirección está toda junta y otra donde la dirección está dividida en varios: calle, nro, ciudad, etc.
Este es un link a un ejemplo de este tipo de planilla en Google Sheets con ejemplos de direcciones de cada país. Ir a link de la planilla y hacer una copia para poder trabajar en ella o descargar como CSV o Excel :
Título | URL |
AR - Moova CSV - Básico - Direccion 2 lineas | |
CL - Moova CSV - Básico - Direccion 2 lineas | |
MX - Moova CSV - Básico - Direccion 2 lineas | |
PE - Moova CSV - Básico - Direccion 2 lineas | |
UY - Moova CSV - Básico - Direccion 2 lineas |
Aquí vemos que cuando la dirección la tenemos en una sola linea tenemos que cargarla en la columna DESTINO.DIRECCION (verde) y debemos dejar las columnas de las direccion en partes vacias.
En cambio cuando tenemos que cargar la dirección en partes, las cargamos en los columnas Violetas y dejamos la columna verde vacía.
CSV - Excel con un formato simple con ejemplos de un envío de tipo Mercado Libre Flex o Next Day
En este excel / csv vemos como podemos incorporar un envío de un tipo en particular que no sea "regular" que es el "normal" en moova. Por ejemplo podemos crear un envío del tipo Mercado Libre FLEX. Es muy importante que cuando ingresen un envío de este tipo agreguen también el nro de la etiqueta de Flex.
Otro tipo de envío que se puede agregar es "Next Day" o sea envíos que pasarán por el depósito de Moova y se entregarán al día siguiente del que entran en el depósito.
Este es un link a un ejemplo de este tipo de planilla en Google Sheets con ejemplos de direcciones de cada país. Ir a link de la planilla y hacer una copia para poder trabajar en ella o descargar como CSV o Excel :
Título | URL |
AR - Moova CSV - Meli | |
CL - Moova CSV - Meli | |
MX - Moova CSV - Meli | |
UY - Moova CSV - Meli |
(1) En esta planilla se agregan la columna tipo que en caso que sea del tipo FLEX debe decir “mercado_flex” y si es normal puede no decir nada o decir “regular”
(2) También se agrega la columna ID_INTERNO/NUMERO_DE_ENVIO_FLEX donde se ingresa el número de la etiqueta de Flex o en un envío normal puedes ingresar un ID de tu sistema por el cual luego vas a poder buscar el envío en el dashboard de moova para realizar consultas.

CSV - Excel con un formato con ejemplo donde se pide escaneo de un número de serie.
En este excel / csv vemos como podemos incorporar un envío el cual necesite que se escane el número de serie del equipo que se está entregando en el momento de la entrega.
Este es un link a un ejemplo de este tipo de planilla en Google Sheets con ejemplos de direcciones de cada país. Ir a link de la planilla y hacer una copia para poder trabajar en ella o descargar como CSV o Excel :
Título | URL |
AR - Moova CSV - Serial | |
CL - Moova CSV - Serial | |
MX - Moova CSV - Serial | |
PE - Moova CSV - Serial | |
UY - Moova CSV - Serial |
Antés de usar este opción debes coordinarlo con tu vendedor en Moova.
En este caso se agrega una columna (1) donde tienes que especificar si este envío requiere que se escanee el nro de serie. Las respuestas validas son: si no y dejarlo vacio que se interpreta como no
(2) Se requiere tambié que haya definido como mínimo la cantidad de 1 item. Se pueden definir todos los detalles del mismo. Si tenemos las dimensiones y peso del item lo podremos categorizar mejor según el tamaño.
Cuando lo importemos al sistema veremos los detalles en la columna item y el requerimiento de scaneo de número de serie en el Configuraciones extras.
CSV - Excel con un formato con ejemplo donde envío de tipo ida y vuelta.
En este excel / csv vemos como podemos incorporar un envío de ida y vuelta. En este tipo de envío se utiliza para realizar por ejemplo un recambio. Se lleva un item nuevo y en la entrega se recoge el item roto que vuelve a origen. Este envío una vez cargado generará 2 envíos en moova : uno de ida y otro de vuelta.
Este es un link a un ejemplo de este tipo de planilla en Google Sheets: CSV_IDA_VUELTA
Antés de usar este opción debes coordinarlo con tu vendedor en Moova.
Se agrega la columna IDA_Y_VUELTA que puede tener los siguientes valores: si no o vacío que se interpreta como no
Todos los campos que se pueden incluir en el CSV/Excel
Este es el detalle de todos los campos que se pueden utilizar en los excels / csv de carga masiva en Moova con sus descripciones.
Aquí puedes descargar un excel con todos los campos incluidos.
Columna XLS/CSV | Descripción | Valores posibles |
|---|---|---|
| Tipo de envío. Opcional. Si no existe se toma el valor de ‘regular’ |
|
| Opcional. En caso que no exista se toma el tipo de flujo: ‘semi-automatico’
|
|
| El nombre de la persona a la cual moova puede llamar en caso de tener algúna incidencia con el envio. En caso que de tener el nombre y apellido juntos, poner ambos en este campo. Opcional |
un ej: ‘Carlos’ |
| El apellido de la persona a la cual moova puede llamar en caso de tener algúna incidencia con el envio. Opcional |
un ej: ‘Perez’ |
| el email de la persona a la cual moova puede contactar en caso de tener alguna incidencia o preguntas sobre el envío. Opcional |
ej: ‘carlos@gmail.com’ |
| El teléfono al cual moova se puede comunicar en caso de tener alguna incidencia o preguntas sobre el envío. |
ej: ‘4756-3423’ |
A continuación tenemos que definir la dirección de origen donde se tiene que buscar la mercadería. Hay 4 formas distintas de ingresar la dirección. Se puede utilizar cualquier de ellas pero no 2 al mismo tiempo para el mismo envío. En el mismo excel/csv pueden figurar todas las columnas y utilizar una forma distinta para cada envío.Los que no se utilizan se deben dejar en blanco. | ||
opción 1 | ID de moova. Es un número que identifica unívocamente una dirección. Es la mejor manera de enviar la dirección. Usualmente se utiliza para el origen del envío que siempre es el mismo y entonces con solo agregar este ID no hay que poner toda la dirección. |
|
opción 2 | Nombre de la calle de origen |
Ej: ‘Gral. Manuel Belgrano’ |
opción 2 | Número de la calle de origen |
Ej: ‘266’ |
opción 2 | El código de postal de la dirección de origen. Opcional |
Ej: ‘08960’ |
opción 2 | Argentina y Uruguay: Ciudad de la calle de origen. Chile : Comuna México : Alcaldía / Municipio Perú : Distrito. |
Ej: ‘San Isidro’ |
opción 2 | Agentina : Provincia de dirección Chile : Ciudad México: Estado Perú : Estado Uruguay: Departamento |
Ej: ' Provincia de Buenos Aires' |
opción 2 | País donde está la dirección. |
Ej: ‘Argentina’ |
opción 3 | Texto completo de la dirección. NO incluir el piso y la puerta en este campo. |
Ej: ‘Gral. Manuel Belgrano 266, San Isidro, Provincia de Buenos Aires, Argentina’ |
opción 4 | Latitud de la dirección de origen |
EJ:'-34.4701921' |
opción 4 | Longitud de la dirección de origen |
EJ:'-58.5118259' |
opción 4 | Descripción de la dirección. | EJ:'Gral. Manuel Belgrano 266, San Isidro, Provincia de Buenos Aires' |
| El piso de la dirección de origen. Opcional |
EJ: ‘4' o ‘4B’ o 'casa’ |
| La puerta de la dirección de origen. En caso de tener Piso y Puerta juntos, ponerlos en ORIGEN.PISO.Opcional |
EJ: 'B’ |
| En este campo se pueden poner instrucciones que el mensajero podrá ver cuando está haciendo la entrega |
EJ: 'Entrar por la puerta roja’ |
| El nombre de la persona a la que va dirigida el envío. En caso que de tener el nombre y apellido juntos, poner ambos en este campo. |
un ej: ‘Carlos’ |
| El apellido de la persona a la que va dirigida el envío. |
un ej: ‘Perez’ |
| el email del destintario a la cual moova puede contactar en caso de tener alguna incidencia o preguntas sobre el envío. Opcional |
ej: ‘carlos@gmail.com’ |
| El teléfono del destinatario al cual moova se puede comunicar en caso de tener alguna incidencia o preguntas sobre el envío o podrá enviarle un SMS o WhastApp dandole instrucciónes para que pueda trackear el envío. |
ej: ‘4756-3423’ |
Al igual que con la dirección de origen, en la dirección de destino se puede ingresar de 4 formas distintas, siempre utilizando solo una en cada envío. | ||
opción 1 | ID de moova. Es un número que identifica unívocamente una dirección. Es la mejor manera de enviar la dirección. Es realmente muy raro que se utilice para la dirección del destinatario final. |
|
opción 2 | Nombre de la calle de destino |
Ej: ‘Gral. Manuel Belgrano’ |
opción 2 | Número de la calle de destino |
Ej: ‘266’ |
opción 2 | El código de postal de la dirección de origen. Opcional |
Ej: ‘08960’ |
opción 2 | Argentina y Uruguay: Ciudad de la calle de origen. Chile : Comuna México : Alcaldía / Municipio Perú : Distrito |
Ej: ‘San Isidro’ |
opción 2 | Agentina : Provincia de dirección Chile : Ciudad México: Estado Perú : Estado Uruguay: Departamento |
Ej: ' Provincia de Buenos Aires' |
opción 2 | País donde está la dirección. |
Ej: ‘Argentina’ |
opción 3 | Texto completo de la dirección. NO incluir el piso y la puerta en este campo. |
Ej: ‘Gral. Manuel Belgrano 266, San Isidro, Provincia de Buenos Aires, Argentina’ |
opción 4 | Latitud de la dirección de destino |
EJ:'-34.4701921' |
opción 4 | Longitud de la dirección de destino |
EJ:'-58.5118259' |
opción 4 | Descripción de la dirección. | EJ:'Gral. Manuel Belgrano 266, San Isidro, Provincia de Buenos Aires' |
| El piso de la dirección de destino. Opcional |
EJ: ‘4' o ‘4B’ o 'casa’ |
| La puerta de la dirección de destino. En caso de tener Piso y Puerta juntos, ponerlos en ORIGEN.PISO.Opcional |
EJ: 'B’ |
| En este campo se pueden poner instrucciones que el mensajero podrá ver cuando está haciendo la entrega |
EJ: 'Cuidad con el Perro’ |
| Es el código interno por el cual se podrá identificar el envío luego a través del dashboard. En caso que el envío sea del tipo |
ej: '40682249018' |
| Descripción del item |
ej:'Alfombra roja' |
| Descripción del primer item del envío. |
ej:'IPAD con pantalla de 12,9 pulgadas y 128 Gigas' |
| Código de referencia del item o SKU. OPCIONAL |
ej:'IPAD-Y-128GB' |
En base el las medidas que se ingresen el sistema determinará el tamaño del envío. | ||
| El peso del primer item. Se debe ingresar en GRAMOS. |
ej: '1200' |
| El ancho del item. Se debe ingresar un número en cms |
ej: '5' |
| El alto del item. Se debe ingresar un número en cms |
ej: '50' |
| El largo del item. Se debe ingresar un número en cms |
ej: '60' |
| La cantidad de este item. Se debe ingresar un número en cms |
ej: '5' |
| Descripción del segundo item del envío. |
ej:'Cable HDMI' |
| Código de referencia del item o SKU. OPCIONAL |
ej:'HDMI-2M' |
| El peso del primer item. Se debe ingresar en GRAMOS. |
ej: '300' |
| El ancho del item. Se debe ingresar un número en cms |
ej: '50' |
| El alto del item. Se debe ingresar un número en cms |
ej: '30' |
| El largo del item. Se debe ingresar un número en cms |
ej: '40' |
| La cantidad de este item. Se debe ingresar un número en cms |
ej: '1' |
| Especifica si es un envío IDA/VUELTA o sea que se va a entregar algo y se debe recoger otra cosa y devolverla a origen. Opcional. Si no se ingresa nada, toma valor 'NO? |
ej: ‘no’ |
| En caso que sea ‘si’ entonces el sistema pedirá el escaneo de un numero de serie cuando se entregue la mercadería. Nota: En caso de elegirse, debe existir por lo menos un item en la configuración de items. OPCIONAL. En caso de no existir se toma el valor default de ‘no’ |
ej: ‘no’ |
CSV - Excel - Ejemplos de archivos de mas simple a mas complejos.
Título | URL |
AR - Moova CSV - Básico - Direccion 1 linea | |
AR - Moova CSV - Básico - Direccion 2 lineas | |
AR - Moova CSV - Meli | |
AR - Moova CSV - Serial | |
AR - Moova CSV - Serial - ida -vuelta | |
CL - Moova CSV - Básico - Direccion 1 linea | |
CL - Moova CSV - Básico - Direccion 2 lineas | |
CL - Moova CSV - Meli | |
CL - Moova CSV - Serial | |
MX - Moova CSV - Básico - Direccion 1 linea | |
MX - Moova CSV - Básico - Direccion 2 lineas | |
MX - Moova CSV - Meli | |
MX - Moova CSV - Serial | |
PE - Moova CSV - Básico - Direccion 1 linea | |
PE - Moova CSV - Básico - Direccion 2 lineas | |
PE - Moova CSV - Serial | |
UY - Moova CSV - Básico - Direccion 1 linea | |
UY - Moova CSV - Básico - Direccion 2 lineas | |
UY - Moova CSV - Meli | |
UY - Moova CSV - Serial | |
Moova CSV - Todas Opciones |
¿Le ha sido útil este artículo?
¡Qué bien!
Gracias por sus comentarios
¡Sentimos mucho no haber sido de ayuda!
Gracias por sus comentarios
Sus comentarios se han enviado
Agradecemos su esfuerzo e intentaremos corregir el artículo